안녕하세요!
오늘은 엑셀의 함수 중 [논리] 범주에 있는 "AND" 함수의 사용법을 알아보도록 하겠습니다.
설명에도 표시가 되어 있지만, "AND" 함수는 조건 내의 인수들이 모두 조건에 해당하면
결괏값으로 TRUE(참)을 표시해 주는 함수입니다.
한국어로 좀 더 쉽게 표현하자면, "AND" 함수는 다음과 같은 방식으로 결괏값을 표출합니다.
1. 주어진 조건값이 설정된 조건값을 모두 만족하는 경우 "합격(TRUE)"
2. 주어진 조건값 중 하나라도 설정된 조건값을 만족하지 못하는 경우 "불합격(FALSE)"
여기서 원본이 되는 조건값은 2개 이상이 될 수 있으며, 설정된 조건값 역시 2개 이상이 될 수 있습니다.
사용할 수 있는 조건값은 아래와 같습니다.
1. > (왼쪽의 값이 오른쪽의 값보다 큰 경우)
2. < (오른쪽의 값이 왼쪽의 값보다 큰 경우)
3. = (왼쪽의 값과 오른쪽의 값이 같은 경우)
함수 마법사를 통해 표시되는 화면의 설명을 보겠습니다.
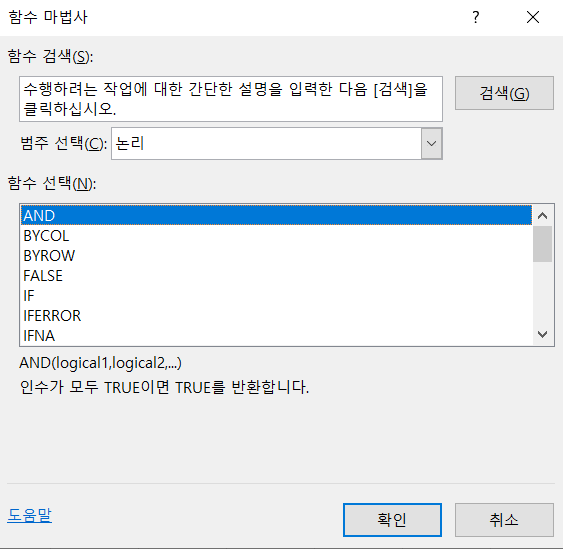
위의 설명에서 표시되고 있는 것처럼
조건값 내의 인수가 모두 TRUE(참)일 경우 결괏값으로 TRUE(참)을 반환(표시) 해주며,
한 가지 인수(값)이라도 FALSE(거짓)에 해당하면 FALSE(거짓)을 출력합니다.
해당 함수를 사용하기 위해서 함수를 눌러 직접 입력하는 경우엔 아래와 같은 화면이 출력됩니다.

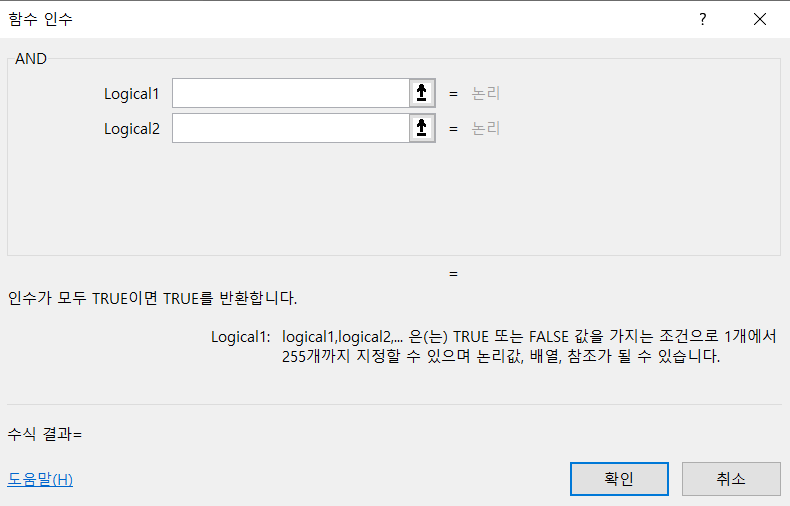
여기에서 설정된 값(최대 2개)을 입력해 주실 수 있습니다.
단, 이렇게 입력할 경우는 최대 2개를 넘어서는 값을 입력하실 수가 없는데요.
최대 2개를 넘어서는 값을 확인하고자 하는 경우엔 직접 수식을 입력해 보실 수도 있습니다.

위와 같은 비교를 위한 조건이 있다고 가정을 한 상태에서 AND 함수를 수행하기 위해서는
녹색으로 표시된 셀(칸)에 "AND" 함수를 직접 입력해 주시면 됩니다.
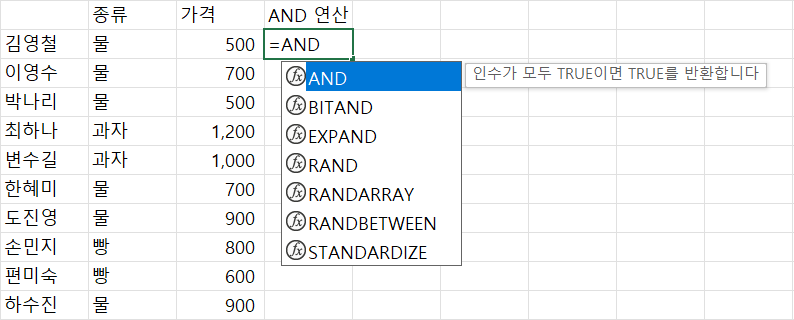
위와 같은 상태에서 키보드 상의 "("를 입력하여 연속해서 조건값을 설정할 수도 있고,
파란색으로 표시된 "AND" 버튼을 두번 눌러서 연속해서 조건값을 설정할 수 있습니다.
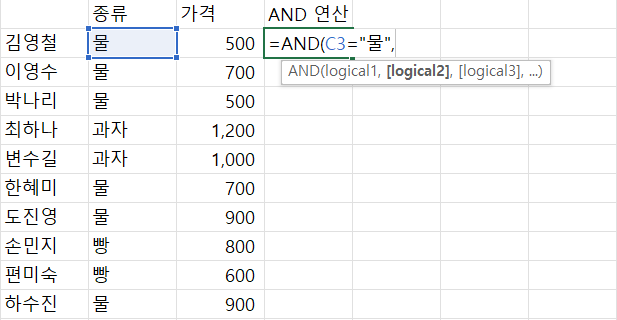
여기서는 첫번째 조건으로 C열의 3번째(파란색 표시) 칸에서
"물"이라는 값과 동일한 ("=") 값이 있는지 찾도록 설정했습니다.
참, 문자로 된 값을 확인해야 할 경우엔 반드시 "" (따옴표)를 사용해서 문자를 입력해 주셔야 합니다.
숫자의 경우는 그대로 입력해도 엑셀에서 확인이 가능하지만, 문자를 그냥 입력할 경우 엑셀에서 확인이 불가능합니다.
만약, 이 첫번째 조건에서 물과 다른 종류가 있을 경우
결괏값은 나머지 조건의 값과 관계없이 모두 "거짓(FALSE)"을 표시하게 됩니다.
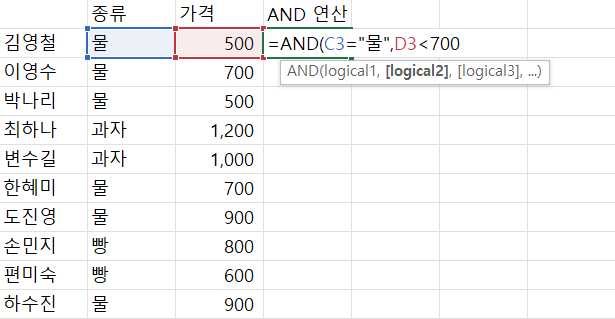
두 번째 조건으로는 D열의 3번째(빨간색 표시) 칸에서
"700" 보다 작은 ("<") 가격(값) 이 있는지 찾도록 설정했습니다.
이후에도 ", " (쉼표)를 입력하여 세 번째, 네 번째 조건을 추가로 입력해 볼 수도 있겠지만,
여기서는 두개의 조건만으로 진행을 해 보도록 하겠습니다.
이제 입력된 값의 가장 끝을 ")"를 입력하여 마무리해 준 다음, 엔터(Enter) 키를 눌러 입력을 완료합니다.
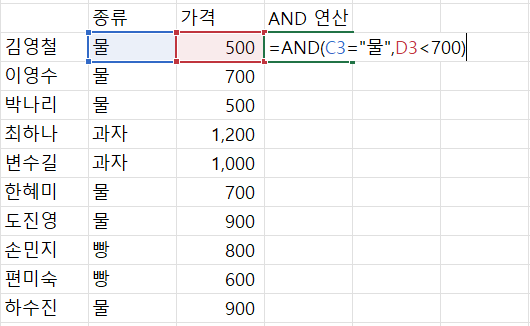
Enter(엔터) 키를 누르면 다음과 같은 화면을 확인해 보실 수 있습니다.

입력된 값의 첫번째인 "물"과 700원 보다 작은 값 (>700)을 만족했기 때문에 TRUE가 표시되었습니다.
이제 남은 값에도 동일한 내용을 입력해 줍니다.

위의 표시 내용에서는 확인을 하시기 좋게 수식이 직접 표시되도록 설정을 하였으니
위와 같이 입력했는데 동일한 화면이 나오지 않는다고 당황하지 않으셔도 됩니다.
(일반적인 경우엔 위에 표시된 것처럼 입력이 불가능합니다)
실제로 입력 시에는 가장 위의 칸에만 수식을 입력하신 후
값을 확인할 가장 아래 값의 칸을 눌러 초록색 화면으로 만드신 후 "Ctrl + D" 키를 눌러서 한 번에 복사하실 수 있습니다.
(혹은 수식이 입력된 칸의 오른쪽 아래부분으로 마우스를 가져가시면 마우스 모양이 "+"로 변경되는데,
이때 마우스를 아래로 끌어서 값을 입력하실 수도 있습니다)
위와 같이 확인을 위한 수식을 모두 정상적으로 입력하였다면 다음과 같은 결과 화면을 확인해 보실 수 있습니다.
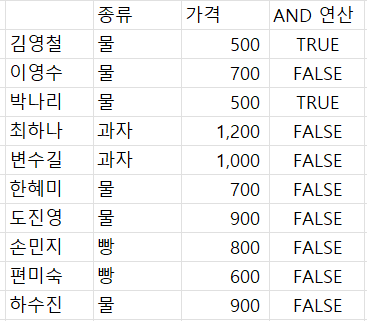
입력된 조건 ("물", 700원보다 작음)을 만족하는 경우는 "김영철"과 "박나리" 밖에 없기 때문에
둘만 "TRUE"로 표시가 되고 나머지는 모두 "FALSE"로 표시되는 것을 확인해 보실 수 있습니다.
(이영수와 한혜미의 경우는 종류는 동일하나 가격이 700원과 같기 때문에 거짓(FALSE)이 표시되었습니다.
이 경우 <= (작거나 같은 경우)를 입력해 주면 TRUE값으로 표시됩니다.)
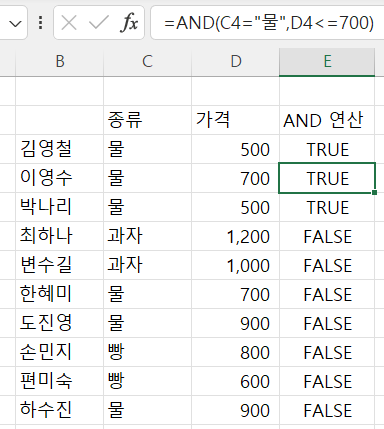
위에서 설명해 드린 것처럼 "AND" 함수는
"모든 조건을 만족하는 경우" 에만 TRUE(참)을 표시해 주고 있는 점 확인하시어
엑셀 표에서 모든 조건을 만족하는 경우를 찾을 때 쉽고 간편하게 사용해 보실 수 있겠습니다.
'Microsoft 엑셀 > 함수 사용 방법 정리' 카테고리의 다른 글
| 엑셀 함수 사용 방법 정리 - [논리], [BYROW] (0) | 2024.06.21 |
|---|---|
| 엑셀 함수 사용 방법 정리 - [논리], [BYCOL] (0) | 2024.06.17 |